MyRedragon Content
Accessibility best practices: PDFs
When creating accessible content we need to ask, is a PDF the best format for this information? Most of the time HTML is a better option. HTML is more accessible, and easier to edit in the future. PDFs were designed for printing not for presenting on a website. Forms and other documents that you are expect are going to be printed out are great candidates for the PDF format.
The second question when creating and accessible PDF is, how are you creating the document? Usually when people are creating a PDF they are scanning a document, or exporting from a word document. We will be exploring both routes as we create accessible PDFs. As a note, we will be using Adobe Acrobat Professional X, and Microsoft Word 2010 on a PC platform. Many of these accessibility features are available in previous versions of these software packages.
Scanning a document
We will first look at scanning a document. When you scan in a document, you are just creating an image of the text. To make the text accessible you will need to run the document through an OCR program. The Library is equipped with two Scannx Book ScanCenters which are integrated with the ABBYY FineReader Engine for Optical Character Recognition (OCR) accuracy. The FineReader Technology takes the scnned image of books or documents and makes the machine readable in several common formats including PDF, searchable PDF and word.
There are some free applications where you can OCR text, but the program we will look at is Adobe Acrobat Professional.
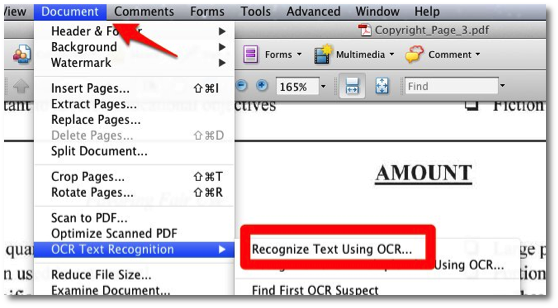
- First test whether your document is accessible. Try and select the text in your document. If you can’t select the text by dragging your cursor over it, your document is probably not readable by a screen reader
- Open your scanned document in Acrobat
- Select Document >OCR Text Recognition> Recognize text Using OCR
- Save your document as a PDF. Your document will now be accessible to screen readers.
Exporting a PDF from a word document
When creating a PDF from a word document there are a few things to be mindful of. First, how are you laying out a the document? Are you inserting text boxes? Are you creating multiple columns? These are things that affect the way a screen reader will read through a document. Second, there are a few steps we must follow while exporting the document to ensure that document will be read by a screen reader.
Setting up your document
- Uses the documents styles in Word, such as heading 1, heading 2, or paragraph. Using these styles not only increases accessibility, but it also helps you maintain a consistent style throughout your document.
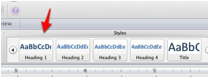
- Use bullets and numbering to creates lists and outlines.
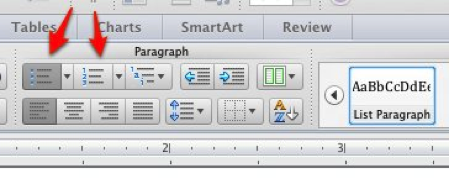
- Choose format > columns to create columns; don't uses tabs.
- When inserting an image, you have the option to insert alt text. Select the image, choose format picture >alt text, type the description of the image and then select okay.
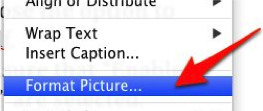
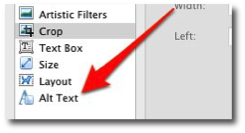
- Lastly, do not use text boxes. Screen readers having a difficult time navigating into text boxes and often times just skip over the text.
Saving your document
- Now that you have your document set-up correctly, you need to export it. You may have the option to print to a PDF, don't do that. Make sure that you select the option to save to PDF instead. This will help ensure that you are creating a tagged PDF.
- After you select “save document as PDF” select the “option” button and ensure that “Enable Accessibility and Reflow with tagged adobe PDF” and “Create Bookmarks” are selected.
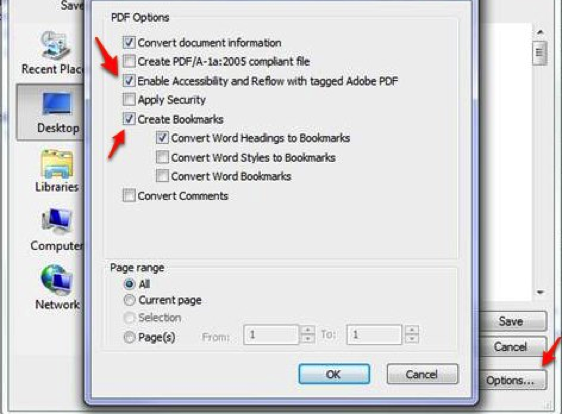
- Select okay, then select save.
Testing your document in a screen reader
- Both Windows and Mac have built in accessibility features, and most of the browsers have their own screen readers. See how well you can navigate through your document. If you have any issues with accessibility feel free to contact Jeremy Zhe-Heimerman at x2358.
